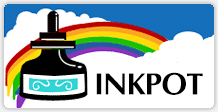How to Convert to an EPSON or CANON Printer to Use Black Screenprinting Ink
Introduction
It is recommended to use a dedicated dye black screenprinting ink in all the channels of your printer for improved quality of film positives and negatives for screenprinting. In order to use black ink in all the channels of your Epson printer, a special software like AccuRIP will be needed.
When switching to a black screenprinting ink system, it is usually necessary to purge the old ink from your printer. This guide will explain in which cases purging is required, as well as how to purge old ink from the printer.
Please refer to the appropriate section for your particular printer model:
- Converting a Wide Format Epson Printer
- Converting a Desktop Epson or Canon Printer
- Converting an Epson EcoTank printer (including T3170x)
Converting a Wide Format Epson Printer
Example models: Stylus Photo R3000, Stylus Pro 3800, 3880, 4000, 4800, 4880, 4900, 7600, 7700, 7800, 7880, 7890, 7900, 9600, 9700, 9800, 9880, 9890, 9900, SureColor P600, P5000, T3000, T3200, T3270, T5000, T5200, T5270, T7000, T7200, T7270
If your Epson printer is brand-new, and has never been used with ink inside or if your Epson printer is already using a dye-based black screenprinting ink, purging is not required.
But, if you are currently using any other ink, including original Epson ink, purging the old ink is required:
- Before starting the conversion process, print a nozzle check to confirm that the printhead is working normally. Don't attempt to perform a conversion on a printer that is not printing correctly.
- Pour some purge fluid into a set of wide format refillable cartridges until about half-full. You can also use our ready-made cleaning cartridges.
- Do the initial fill procedure to flush the old ink from the lines and replace it with purge fluid.
- Dump the purge fluid from the refillable cartridges and refill with our black screenprinting ink. It is not a problem if a few drops of purge fluid mix with the ink. Alternatively, we also offer ready-made screenprinting cartridges filled with the exact same ink.
- Repeat the initial fill procedure to clear the purge fluid from the lines and replace it with the new ink.
Converting a Desktop Epson or Canon Printer
Example models: Pixma PRO-100, PRO-200, iP8720, iX6820, Artisan 1430, SureColor P400
If your printer is already using a dye-based black screenprinting ink, cleaning is not required.
But, if you are currently using another ink, including original Epson or Canon ink, flushing the old ink is required:
- Before starting the conversion process, print a nozzle check to confirm that the printhead is working properly. Don't attempt to perform a conversion on a printer that isn't printing correctly.
- Inject our black screenprinting ink into a set of refillable cartridges.
- Do 5 Printhead Cleanings to empty the old ink. Continue until the Nozzle Check pattern turns all black.
- If the Nozzle Check pattern is mostly restored but not totally, wait 24 hours before continuing with Printhead Cleanings.
Converting an Epson EcoTank printer (including T3170x)
Example models: EcoTank ET-8550, SureColor T3170x
If your EcoTank printer is brand-new or if it is already using a dye-based black screenprinting ink, you can simply put our black screenprinting ink right in the printer's tanks.
However, if you are currently using another ink, including original Epson ink, you will need to empty the printer first:
- Before starting the conversion process, make sure to print a nozzle check to confirm that the printhead is working properly. Do not attempt to perform a conversion on a printer that is not printing correctly.
- Unplug the printer and remove all paper trays.
- The easiest way to remove the ink will be to turn the printer upside down, but be careful as this process can be messy. Turn the printer upside down over a bucket or other container and open the caps to empty the ink from the tanks.
- Turn the printer right-side up and wait a few minutes. Then repeat this process to drain even more ink. Repeat these steps to drain as much old ink as possible.
- Fill with our black screenprinting ink.
- Turn the printer back on and immediately run a Power Cleaning. For guidance, please refer to your printer's user manual.